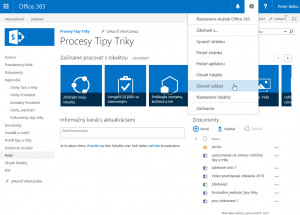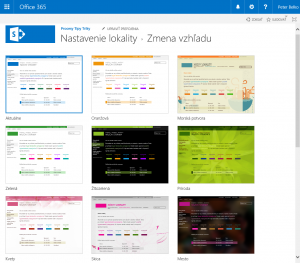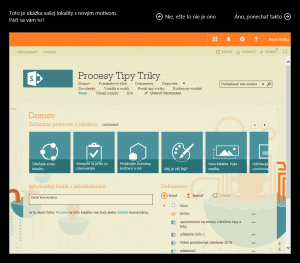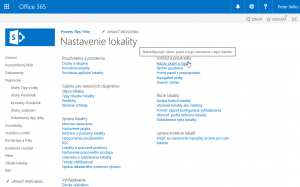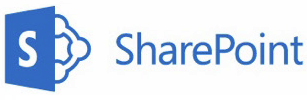Nastavenie lokality SharePoint poslúži vždy keď chcete zmeniť vzhľad prostredia ale aj zmeniť univerzálne logo SharePoint za vlastné. Tieto nastavenia patria k tým základným, ale je ich výrazne viac, aby ste si mohli prostredie upraviť podľa potreby. Nastavenie lokality obsahuje aj povolenia používateľov, akcie lokality, vyhľadávanie a pod. V článku popíšem a v krátkom videu aj predvediem ako spravíte nastavenie lokality – zmenu témy a zmenu loga.
Nastavenie lokality SharePoint – vzhľad
Nastavenie lokality SharePoint poslúži pri zmene vzhľadu, ktorý môžete vybrať z preddefinovaných možností v galérii. Zmena sa týka konkrétnej lokality. Ak ich máte viac, tak každá môže vyzerať inak.
1. Prihláste sa k svojmu SharePoint online, príp. k lokálnemu SharePointu a zobrazte lokalitu, ktorú chcete meniť.
2. V hornej časti kliknite na ozubené koleso nastavenia a potom na príkaz Zmeniť vzhľad.
3. Zobrazí sa stránka s galériou preddefinovaných vzhľadov, kde si jeden kliknutím vyberte.
4. Na stránke zmena vzhľadu môžete zmeniť pozadie, Farby, Rozloženie lokality a Písma.
5. Kliknite na príkaz Vyskúšať aby ste si pozreli ako vzhľad vyzerá. Toto môže trvať pár sekúnd až kým sa zobrazí stránka ukážky, kde si môžete vybrať či chcete ešte niečo upraviť alebo nastavenie ponechať. Kliknite na Áno, ponechať takto.
6. Týmto ste zmenili prostredie lokality, ktoré môžete rovnakým postupom zmeniť za iné ak budete potrebovať.
Nastavenie lokality SharePoint – logo
Nastavenie lokality SharePoint umožňuje zmeniť aj logo. Postup je podobný.
1. V hornej časti kliknite na ozubené koleso nastavenia a potom na príkaz Nastavenie lokality.
2. V skupine Vzhľad a prostredie kliknite na Názov, popis a logo.
3. Zobrazí sa stránka kde môžete prepísať Nadpis aj Popis stránky lokality.
4. Logo môžete vložiť z počítača alebo zo SharePointu, podľa toho kde je uložené. Každé okno na výber súboru vyzerá trochu inak.
5. Pridajte aj popis loga, ktorý sa používa ako alternatívny text obrázka a kliknite na OK.
6. Logo v ľavej hornej časti stránky sa zmení.
Nastavenie lokality SharePoint – video ukážka
| Úroveň | Cena | |
|---|---|---|
| Registrovaný prístup | Bezplatne. | Vybrať |
| Sponzorovaný prístup | Bezplatne. | Vybrať |
| Prémiový prístup |
9.90€ teraz. Membership expires after 1 Mesiac. |
Vybrať |
Podobné články:
Knižnica SharePoint je lepšia ako priečinok – tipy-triky.sk
Tímová lokalita SharePoint – začíname – tipy-triky.sk
Change the default images on the home page – Office.com
.