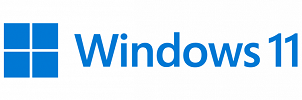So súbormi vo Windows najčastejšie pracujte v Prieskumníkovi. Niektorí používatelia majú inštalovanú samostatnú aplikáciu od iného výrobcu, kde môžete robiť všetky úkony so súbormi. Patrí tam prezeranie súborov, kopírovanie / presúvanie, vymazávanie, premenovanie a pod. Taktiež môžete kopírovať cestu k súboru alebo pre lepší prehľad si zobrazíte prípony (txt, docx, xlsx, pptx, pdf a pod). V prieskumníkovi W10 aj W11 je to podobné. Len vo W11 to spravíte menej pohodlne. Nižšie popisujem ako zobraziť prípony súborov vo Windows 11 aj 10.
Kategória Windows
Ako použiť motívy Windows 11 z Obchodu
Priamo vo Windows máte k dispozícii niekoľko základných motívov a môžete si vytvoriť aj vlastné. To spravíte prispôsobením niektorého čo už máte. Patrí tam obrázok plochy aj nastavenie farieb. Následne si ho uložíte pod svojím názvom. Okrem toho môžete využiť aj motívy Windows 11 z Obchodu (Microsoft Store). Obchod žiaľ nemá podrobné vyhľadávanie kde by ste si mohli nastaviť kritéria aké motívy by ste chceli. Musíte si ich postupne prezerať a ten čo vás zaujme nainštalujete. Ak pri používaní zistíte, že to nie je optimálne, tak hľadáte ďalej. Nižšie popisujem aj postup ako môžete nepotrebný motív odobrať, aby ste ho zbytočne nemali v systéme. Podobný postup je aj vo Windows 10.
Ako zistiť špecifikáciu počítača vo Windows 11
Ak ste bežný používateľ počítača, tak nepotrebujte vedieť detaily aké komponenty a verziu systému máte. V prípade, že sa dostanete do nejakých technických problémov a niečo nebude fungovať ako očakávate, tak vtedy už tieto informácie môžete potrebovať. Napr. sa vám nedarí nainštalovať / konfigurovať špecifická aplikácia, ktorá vyžaduje nejakú minimálnu konfiguráciu. Nižšie popisujem ako zistiť špecifikáciu počítača vo Windows 11. Pre Windows 10 je to veľmi podobné.
Ako sa robí redakcia dokumentu vo Windows 11?
Redakciou dokumentov odstránite citlivé a osobné informácie z elektronických alebo papierových dokumentov. Týmto zabezpečíte, že informácie nebudú dostupné a viditeľné pre ľudí, ktorí ich nemajú vidieť. Napr. čísla účtov alebo adresy zo zmlúv, ktoré musíte zverejniť na webe. Veľmi často sa to týka hlavne rôznych štátnych alebo verejných inštitúcií, občas aj súkromných firiem. Spraviť to môžete niekoľkými spôsobmi od papierového dokumentu kde to vyčiernite fixkou a oskenujete, cez rôzne aplikácie až po nástroj na vystrihovanie vo Windows. Nižšie popisujem ako sa robí redakcia dokumentu vo Windows 11, ak nemáte iné lepšie možnosti. 😊
Aké máte aplikácie pri spustení Windows 11?
V operačných systémoch Windows máte aj aplikácie spúšťané pri štarte systému. Často sú to aplikácie, ktoré ani nemusíte používať a systém ich tam pridal pri inštalácii. Taktiež sa môžu spúšťať kvôli nastaveniu samotnej aplikácie. Nižšie popisujem kde zistíte, aké máte aplikácie pri spustení Windows 11. Taktiež ako ich môžete zakázať ak ich neplánujete používať alebo ich nepotrebujte spustiť so štartom (prihlásením) Windows. V mojom prípade je zbytočné spúšťať aplikácie ohľadom Xbox.
Ako zmeniť šetrič obrazovky vo Windows 11
V operačných systémoch je šetrič obrazovky dostupný celé roky. Zapína sa pri nečinnosti počítača po zadanom čase. Výhodou je, že po obnovení môžete vyžadovať zadanie hesla na ďalšie používanie počítača kvôli neoprávnenému použitiu. Vo Windows sa jeho nastavenie nezmenilo ani v najnovšej verzii, len cesta k nemu je vždy jemne odlišná. Z pohľadu šetrenia energie nájdete vo Windows 11 aj odporúčanie na zníženie uhlíkovej stopy. Je tam uvedené, že by ste mali šetrič deaktivovať a nepoužívať. Namiesto toho by ste mali po určenom čase vypínať obrazovku. Kde môžete zmeniť šetrič obrazovky vo Windows 11 popisujem v ďalšej časti textu.
Aká je aplikácia počasia vo Windows 11
Predpoveď počasia v rôznych operačných systémoch je pre používateľov veľmi zaujímavá. Pozrieť si ju môžete priamo na webových stránkach poskytovateľov služieb alebo môžete využiť rôzne aplikácie, ktoré môžete inštalovať. Priamo vo Windows 10 je aplikácia MSN Počasie od Microsoftu, ktorá po nedávnej aktualizácii obsahuje veľmi zaujímavé a podrobné informácie. Vo Windows 11 máte k dispozícii Miniaplikácie (Widgety) kde nájdete aj počasie. To ale zobrazuje len hlavné informácie a detaily nájdete až na webe služby. Rovnaká aplikácia počasia vo Windows 11 je taktiež dostupná alebo sa dá nainštalovať ak by ste ju z nejakého dôvodu nemali.
Na čo sú pracovné plochy vo Windows 11
Pracovné plochy vo Windows 11 vám ponúkajú určité výhody keď pracujete s väčším počtom okien a aplikácií. Môžete si vytvoriť rôzne plochy pre rôzne účely. Napríklad pre prácu, školu, zábavu alebo osobné veci a podobne. Každú pracovnú plochu môžete prispôsobiť podľa svojich potrieb tak, aby ste mali na každej ploche len súvisiace okná aplikácií. Medzi pracovnými plochami môžete jednoducho prepínať a presúvať aplikácie a okná medzi nimi. Ak ich viete správne používať, tak pracovné plochy vám pomôžu udržať si poriadok na obrazovke a medzi oknami.
Aký je nástroj na vystrihovanie vo Windows 11
Už v starších verziách Windows ste mohli používať nástroj na vystrihovanie obrázkov plochy a aplikácií, tj. na snímky obrazovky. Po verziu Windows 10 je táto malá aplikácia takmer rovnaká a rovnako sa používa. Pribudla aj nová aplikácia Vystrihnúť a skicovať. Robí v podstate to isté ako stará verzia, len vyzerá trochu inak. Aj proces vytvorenia snímky obrazovky (screenshotu) je trochu iný oproti staršej verzii. Ako vyzerá nástroj na vystrihovanie vo Windows 11 popisujem v texte nižšie.
Ponuka Štart vo Windows 11. Ako ju upraviť?
Operačné systémy Windows v rôznych verziách (od 95 po 11) obsahujú ponuku Štart cez ktorú sa dostanete k dôležitým položkám v systéme. Okrem malej zmeny v minulosti (vo Win 8) je ponuka Štart stále veľmi podobná naprieč verziami. Osobne mi vyhovuje tá, ktorá je vo Windows 10. V novom Windows 11 sa znovu trochu zmenila. Zatiaľ je stále možné, aby ste si ju jemne prispôsobili. V texte popisujem ako sa ponuka Štart vo Windows 11 dá prispôsobiť.
Ako pridať jazyk vo Windows 11
V prípade, že máte počítač s Windows 11 v inom jazyku ako slovenčina, tak ju môžete doplniť. Postup je rovnaký aj v prípade, že chcete pridať aj ďalší jazyk. Niektoré špecifické jazyky vyžadujú aby ste mali systém najprv v požadovanom základnom jazyku a potom môžete doplniť konkrétny jazyk. Tieto jazyky si môžete overiť na stránke podpory Microsoft. V prípade slovenčiny ju môžete doplniť do akéhokoľvek základného jazykového prostredia W11. Týka sa to primárne jazyka zobrazenia prostredia operačného systému. Taktiež môžete doplniť aj ďalšie funkcie jazyka ako sú písanie rukou alebo rozpoznávanie reči. Ak chcete pridať jazyk vo Windows 11 postupujte podľa textu nižšie.
Ako overiť nainštalované aplikácie vo Windows
V operačnom systéme Windows 10/11 používate buď klasické počítačové aplikácie alebo tie z obchodu Microsoft Store. Zvyčajne musíte aplikáciu nainštalovať aby ste ju mohli efektívne používať. Niektoré fungujú aj bez inštalácie, len spustením súboru. Keď potrebujete overiť nainštalované aplikácie vo Windows, tak to môžete spraviť niekoľkými spôsobmi. Záleží len od toho či stačí ak si ich zoznam pozriete alebo ho potrebujte získať do txt / csv súboru na ďalšie spracovanie.