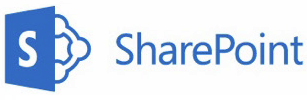Pri práci so súbormi sa môžete stretnúť s požiadavkou, že potrebujte vytlačiť alebo exportovať zoznam súborov. Platí to aj pre lokálne súbory v počítači aj pre tie v cloude OneDrive a SharePoint. Ak potrebujete vytlačiť zoznam súborov zo SharePointu, tak to môžete spraviť niekoľkými spôsobmi. Výber toho vhodného spravíte na základe výstupu, ktorý potrebujete. Využiť môžete priamo prehliadač, potom Excel alebo Access. Nižšie popisujem všetky tri možnosti.
Kategória SharePoint
Viete pridať tlačidlo na stránku SharePoint?
Keď vytvoríte novú lokalitu SharePoint tak bude mať domovskú stránku podľa šablóny, ktorú ste zvolili. Keď vám domovská stránka nevyhovuje alebo tam chcete niečo doplniť, tak ju môžete pomerne jednoducho upraviť. Doplniť môžete rôzne webové časti, ktoré nájdete v galérii. Patria tam časti textu, médií, obsahu, dokumenty, zoznamy, knižnice, informačné kanály, novinky a ďalšie. Nižšie popisujem ako pridať tlačidlo na stránku SharePoint. Toto obsahuje URL adresu, cez ktorú sa dostanete k požadovanému zdroju informácii. Je to niečo podobné ako tlačidlo na akciu (Call to action – CTA) na bežných verejných weboch.
Ako vytvoriť kópiu zoznamu SharePoint
Pri práci so SharePointom zvyčajne ukladáte súbory do dokumentových knižníc, alebo tabuľkové / databázové údaje do zoznamov. Novú knižnicu aj zoznam môžete vytvoriť zo šablóny alebo prázdne kde si pridáte požadované stĺpce a ich nastavenia. Následne tam môžete pridávať súbory alebo údaje. Keď potrebujte používať rovnaký zoznam, tak ho jednoducho vytvoríte znovu z rovnakej šablóny. V prípade, že ste si vytvorili vlastný zoznam, tak ho môžete uložiť ako šablónu na ďalšie použitie alebo môžete jednoducho vytvoriť kópiu zoznamu SharePoint.
Hromadné úpravy vlastností na SharePointe
Keď používate SharePoint, tak môžete pridávať svoje vlastnosti cez nové stĺpce. Funguje to podobne v dokumentových knižniciach aj zoznamoch. V takýchto vlastných stĺpcoch môžete napr. pridať k súborom objednávok vo Worde aj informáciu o cene objednávky alebo jej status. Tento údaj vidíte v dokumentovej knižnici a môžete ho pridať cez vlastnosti aj do textu vo Worde. Zmeny sú potom obojstranné, tj. kdekoľvek to zmeníte, tak sa to zmení aj na zvyšných miestach. Keď takýto stĺpec pridáte dodatočne, tak môžete na jeden krát pridať rovnaký nový údaj do viacerých položiek naraz. Taktiež môžete naraz zmeniť aj existujúce údaje. Ako spraviť hromadné úpravy vlastností na SharePointe popisujem v texte nižšie.
Ako vytvoriť zoznam SharePoint zo súboru
V zozname na SharePointe máte tabuľkové údaje, s ktorými môžu pracovať kolegovia, ktorí majú prístup na lokalitu. Vlastník lokality vytvára požadované zoznamy, aby tam mohli používatelia pridávať údaje a pracovať s nimi. Zoznam môžete vytvoriť z pripravených šablón pre rôzne účely. Patria tam napr. sledovanie problémov, správca majetku, žiadanky o služobné cesty a ďalšie. Vytvoriť ho môžete aj podľa seba bez šablóny. Ak už máte údaje v nejakom súbore, ktoré sú v tabuľkovej forme, tak to môžete využiť na vytvorenie zoznamu. Nižšie popisujem ako vytvoriť zoznam SharePoint zo súboru v Exceli alebo CSV.
Aplikované filtre na SharePointe a ich použitie
V dokumentových knižniciach aj zoznamoch na SharePointe môžete údaje v jednotlivých stĺpcoch filtrovať podľa hodnôt. Využívať môžete aj zobrazenia kde si nastavíte aj filtre a prepínaním zobrazení budete vidieť len požadované informácie. Zobrazenia máte uložené na opakované použitie. Klasické filtrovanie podľa údajov v stĺpcoch meníte podľa potreby zmenou nastavania v pracovnej table filtra. To znamená, že musíte kvôli zmene vždy zobraziť tablu filtra a tam spraviť zmeny. Je to trochu nepraktické ak chcete vypnúť filtrovanie podľa viacerých stĺpcov. Preto pred pár mesiacmi Microsoft priniesol malé vylepšenie, kde vidíte aplikované filtre na SharePointe.
Keď chýbajú požadované údaje v zozname SharePoint
Do zoznamu na SharePointe môžete pridávať tabuľkové (databázové) údaje podobne ako by ste ich pridali do Excelu. Zoznamy môžete vytvoriť buď priamo v lokalite SharePoint alebo cez aplikáciu Lists do požadovanej lokality. Na výber máte pripravené šablóny alebo môžete pridať svoje vlastné stĺpce. Stĺpcom môžete podľa potreby nastaviť aj voľbu požadovať, aby tento stĺpec obsahoval informácie príp. predvolenú hodnotu. Ak dodatočne zmeníte v zozname s existujúcimi údajmi požiadavku na povinnosť zadať údaje a tie tam nemáte vložené, tak musíte spraviť určité opatrenia. Nižšie popisujem čo sa stane keď chýbajú požadované údaje v zozname SharePoint.
Viete skontrolovať prístupy na SharePointe?
Na lokalite SharePoint môžete ukladať súbory do dokumentových knižníc a údaje do zoznamov. Štandardne členovia lokality vidia všetky informácie. Lokalitu môže vlastník označiť ako súkromnú pre vybratých členov alebo verejnú pre každého v organizácii. Jednou z dôležitých úloh administrátora SharePointu je monitorovať a riadiť prístupy používateľov k rôznym zdrojom. Nižšie popisujem ako môžete skontrolovať prístupy na SharePointe.
Kde overiť posledné použitie lokality SharePoint
Ak chcete zistiť kedy bola lokalita SharePoint naposledy použitá, môžete sa pozrieť do centra spravovania SharePoint. Tento nástroj vám umožní zobraziť informácie o používaní lokality, ako sú počty návštev alebo počty súborov a pod. Toto si môžete pozrieť pre všetky lokality v jedom zobrazení a zoznam môžete aj exportovať do csv súboru. Niektoré štatistické informácie nájdete aj priamo na konkrétnej lokalite. V centrálnom zozname lokalít tak môžete odhaliť, ktoré sú neaktívne a používatelia ich nenavštevujú. Následne sa môžete rozhodnúť čo s takou neaktívnou lokalitou spravíte. Nižšie popisujem kde môžete overiť posledné použitie lokality SharePoint.
Čo je prepojenie na správy na SharePointe
Na lokalitu SharePoint môžete ukladať súbory do knižníc alebo tabuľkové údaje do zoznamov. Okrem toho môžete pridávať aj novinky. To sú stránky, kde pridávate webové časti cez ktoré zobrazujete texty, obrázky a iné prvky. Vo výsledku to môže vyzerať ako blogový príspevok. Cez takéto stránky informujete používateľov lokality o dôležitých informáciách. Všetky takéto príspevky nájdete v menu cez položku Stránky. Okrem textových noviniek môžete pridať aj prepojenie na správy na SharePointe. To je len odkaz na inú stránku na lokalite alebo hocikde na internete.
Odstránenie zoznamu SharePoint
Pri práci s údajmi na SharePointe tieto ukladáte do zoznamov. Súbory máte uložené v dokumentových knižniciach. Zoznamy aj knižnice môžete vytvoriť keď ste vlastníkom lokality. Údaje (jednotlivé záznamy) a súbory môžete ukladať aj keď ste len členom lokality. V prípade, že zoznam už nebudete potrebovať, tak jeho odstránenie je jednoduché. Predtým samozrejme dobre zvážte či údaje zo zoznamu už nebudete potrebovať. V prípade, že niektoré záznamy sú dôležité, tak si ich skopírujte na iné miesto. Nižšie popisujem odstránenie zoznamu SharePoint online.
Ako používať zoznamy Lists v aplikácii
Na SharePointe môžete používať dokumentové knižnice na ukladanie súborov alebo zoznamy na zapisovanie tabuľkových údajov. Knižnice a ich obsah, súbory a priečinky môžete synchronizovať do počítača pomocou aplikácie OneDrive. V prípade zoznamov ste to mohli robiť cez web samotnej služby alebo pomocou aplikácie Access. V Access si môžete zobraziť údaje zo zoznamu v tabuľke. Úpravy sa dajú robiť na oboch miestach a zmeny sa aplikujú. Určitú dobu máte možnosť, kedy môžete používať zoznamy Lists v aplikácii vo Windows.