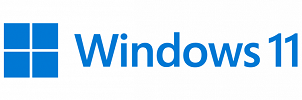Webinár cez Skype je jednoduchá možnosť ako sa zúčastniť školenia alebo predstavenia produktu a služby bez nutnosti cestovania na miesto prezentácie. Využiť sa to dá aj na porady pracovníkov v rôznych lokalitách. Znižujú sa tak náklady na cestovanie a celkovo je to efektívnejšie z pohľadu promptného reagovania na vzniknutú situáciu, ktorú treba riešiť. Z pohľadu účastníkov je možné webinár cez Skype sledovať dvomi spôsobmi. Pomocou klienta Skype for Business alebo cez Skype for Business Web App v internetovom prehliadači. V nasledujúcom texte popíšem čo môžete robiť a aké možnosti máte z pohľadu účastníka. Článok je dôležitý pre každého, kto sa chce prihlásiť na webinár cez Skype.
Webinár cez Skype for Business
Webinár cez Skype for Business vyžaduje, aby ste mali v PC nainštalovaného klienta, ktorý je súčasťou MS Office / Office 365. Následne potrebujete svoje konto, ktorým sa do Skype for Business prihlásite. Nestačí na to bežné konto Skype, musí to byť v rámci Office 365 alebo od zamestnávateľa (školy). Ak toto už máte, tak na účasť na webinári potrebujete ešte aj linku, cez ktorú sa kliknutím prihlásite. Tú môžete dostať emailom, rýchlou správou príp. z webu (privátneho alebo verejného podľa toho aký to je webinár). Použitie klienta Skype for Business je nasledovné:
1. Prihláste sa do svojho Skype for Business a kliknite na linku, ktorú ste dostali od organizátora webinára.
2. Zobrazí sa Vám okno konferenčného hovoru. V ľavej hornej (tmavej) časti je uvedený počet účastníkov. Pred ním je tlačidlo, ktorým zobrazíte ich zoznam.
3. V ľavej dolnej (tmavej) časti je tlačidlo, ktorým zobrazíte rýchle správy. Používate ich bežným spôsobom ako iné rýchle správy. Dostupné sú aj emotikony.
4. Podľa toho či ste účastník alebo prezentujúci, tak máte dostupné aj jednotlivé príkazy. V tomto prípade to popíšem z pohľadu účastníka. Dôležité sú okrúhle tlačidlá v dolnej časti aplikácie.
5. Prvé umožňuje realizovať video hovor ak máte kameru.
6. Druhé je veľmi dôležité, lebo slúži na zapnutie a vypnutie Vášho mikrofónu. Toto tlačidlo si strážte, aby ste neboli pôvodcom rušivých zvukových momentov počas webinára. Ak chcete položiť otázku, tak si mikrón zapnite, spýtajte sa a kliknutím ho znovu vypnite. Tlačidlo bude prečiarknuté.
7. Tretie tlačidlo slúži na prácu s prezentovaným obsahom. Vždy si sledujte žltý pás, ktorý informuje o tom čo sa práve deje s obsahom. Môžete tam vidieť aj tlačidlá na prijatie obsahu a pod.
8. Štvrté, červené tlačidlo ukončuje hovor.
9. Veľmi dôležité je tlačidlo so symbolom telefónu, kde nastavujete hlasitosť a môžete podržať alebo vytočiť hovor. Ak nič nepočujete, tak toto je prvé miesto kde skontrolujte či nemáte vypnutý alebo veľmi stíšený reproduktor (slúchadlá).
10. Tlačidlo s tromi bodkami ponúka konfiguračné možnosti – veľkosť písma, údaje o schôdzi a pod.
11. V hornej časti môžete Požiadať o ovládanie počítača prezentujúceho alebo zobraziť Skutočnú veľkosť.
12. Vpravo hore je kvalita signálu, ktorú skontrolujte ak pozorujete výpadky obrazu alebo zvuku. Taktiež je tam tlačidlo na pozvanie ďalších účastníkov.
13. Úplne hore v titulkovom pruhu môžete vybrať rozloženie a zobraziť na celú obrazovku.
Podľa nastavenia schôdze nemusia byť niektoré funkcie dostupné. Napr. ak organizátor stlmí účastníkov, tak nemôžete použiť mikrofón až kým Vám ho prezentujúci neodblokuje. Rovnako sa dajú zablokovať aj rýchle správy. Všetky informácie sú v žltých hláseniach.
Webinár cez Skype Web App
Webinár cez Skype for Business Web App je určený pre hostí, ktorí nemajú Skype for Business alebo nechcú použiť svoj podnikový Skype. Na účasť potrebujete od organizátora linku, cez ktorú sa prihlásite ku schôdzi. Ale pozor, ak máte inštalovaný Skype for Business, tak sa schôdza zobrazí v ňom. Ak ju chcete vyvolať v prehliadači, tak na koniec adresy doplňte
?SL=1.
Aby ste sa vyhli prípadným problémom, tak použite najnovšiu verziu Internet Explorer, do ktorého sa pri prvom použití doinštaluje doplnok. Opakovane ho stačí po výzve už len povoliť. Popísané to mám síce ešte pre Lync v článku Online školenie môžete absolvovať jednoducho, kde si môžete pozrieť detaily. Prostredie Skype for Business Web App je podobné ako v Skype for Business a veľa vecí sa ovláda rovnako ako som popísal v prvej časti článku. Vo webovej aplikácii môžu byť niektoré funkcie jemne odlišné – napr. nastavenia cez tlačidlo s tromi bodkami.
.